Dropbox vs. Google drive vs. Copy
หากในปัจจุบันนี้มีคนที่ไม่ได้ทำงาน หรือ รู้อะไรเกี่ยวกับสายไอทีมากนักเข้ามาถามว่า Cloud storage ตัวไหนดี ระบบไหนเสถียร หรือแม้แต่คำถามง่ายๆ อย่าง Cloud storage มันคืออะไร? แน่นอนครับ ช่วงหลังๆ มานี่เราได้ยินเรื่องอะไรทำนองนี้กันมากมายเหลือเกิน จนมีคำถามใหม่แซงหน้าคำถามอื่นๆ ที่ว่า “Cloud storage มีแล้วดียังไง ช่วยอะไร” บทความนี้จึงขอเกริ่นในแบบที่ตัวผู้เขียนเองได้ใช้งาน Cloud storage อยู่เป็นประจำ
ถ้าจะให้พูดกันเห็นภาพง่ายๆ Cloud storage มันก็คือการเก็บข้อมูลอะไรก็ตามแต่ไว้บนเครือข่ายออนไลน์ ที่เราก็ไม่จำเป็นต้องรู้ว่าไฟล์ที่เราฝากไปเหล่านั้นไปเก็บอยู่ที่ไหน เพียงแค่ว่า อยากใช้ก็ต่อเน็ต ถ่ายข้อมูลไปมาระหว่าง เว็บ หรือ แอพฯ ซึ่งมันก็เหมือนแฟลชไดรฟ์ออนไลน์ดีๆ นั่นแหละครับ ต่างกันเพียงแต่ว่าเราไม่จำเป็นต้องพก “แฟลชไดรฟ์ออนไลน์” ไปไหนต่อไหนกับตัวตลอดเวลา แล้วก็หยิบมาเสียบกับเครื่องคอมของใครๆ เวลาต้องการจะใช้งานไฟล์ที่อยู่ในนั้น ไหนจะต้องมานั่งเซ็งกับเรื่องไวรัส มัลแวร์ของแถมจากการไป “เสียบมั่ว” ตามที่ต่างๆ ไหนจะสุดแสนจะเจ็บปวดหากแฟลชไดรฟ์ตัวนั้นอยู่ดีๆ ก็เปิดไม่ติด
ปัญหาพื้นฐานเหล่านี้จะหมดไป ถ้าเราหันมาใช้ Cloud storage (พอเห็นภาพกันแล้วใช่มั้ยครับ)
ถึงแม้มันจะมีคำนิยามอะไรต่างๆ มากมายเกิดขึ้นอยู่เป็นประจำทุกวัน ไหนจะศัพท์ห่าเหวของคอมพิวเตอร์แบบที่เราไม่เข้าใจอีก แค่คิดไว้ง่ายๆ ว่า Cloud storage มันก็ไม่ได้ต่างอะไรกับ “แฟลชไดรฟ์ออนไลน์” ที่เราไม่จำเป็นต้องพก และ กลัวลืมกลัวหาย อย่างที่เมื่อก่อนเราเคยเป็นนั่นแหละ ที่นี้พอรู้แล้วว่าเจ้า Cloud storage เนี่ยมันคืออะไร ทำอะไรได้ คำถามต่อไปคือ.. แล้วเราจะไปหา แฟลชไดรฟ์ออนไลน์ ได้จากที่ไหนละเนี่ย?
ปัจจุบัน Cloud storage ถือว่าได้รับความนิยมสูงมาก จากเมื่อก่อนมีผู้ให้บริการไม่กี่เจ้า จนปัจจุบันนี้เรียกได้ว่าแทบจะเลือกใช้กันไม่หวัดไม่ไหว แต่ละที่ก็เคลมโปรโมชั่น ลดแลกแจกแถม กันแบบสุดๆ เว็บไซต์ที่ให้บริการก็เกิดใหม่เพียบ ซึ่งตัวผู้เขียนเองอยากจะแนะนำบริการที่เป็นที่นิยม และ ได้รับการยอมรับจากผู้ใช้มากมายหลายล้านมาให้ดูกัน 3 เจ้า คือ Dropbox, Google Drive และ Copy.com
ซึ่งบทความนี้อาจจะเจาะจงให้เหมาะกับผู้ใช้งานที่เป็นประเภทเหมือนกับผู้เขียน คือ ก็แค่ต้องการที่สำรองไฟล์ เก็บไฟล์ต่างๆ ที่เมื่อก่อนเคยสำคัญเอาไว้ แต่ไม่อยากเก็บไว้บนเครื่อง (อาจจะเพราะเนื้อที่ในคอมพ์ส่วนตัวมีจำกัด หรือ งก หรือ อะไรก็ตามแต่) บางทีก็อยากจะได้บริการที่สามารถเข้าถึงจากมือถือ หรือ แท็บเล็ตได้ด้วย โดยอาจจะเป็นทั้ง iOS, Android, window phones หรือบน PC กับ mac ด้วยก็ดีเหมือนกัน เผื่อบ้านใช้มือถือ, คอมพ์หลายยี่ห้อ อีกเรื่องนึงที่ขาดไม่ได้เลยก็คือความรวดเร็วในการเรียกใช้
ซึ่งถ้าคุณผู้อ่านมีประสบการณ์การใช้งานประมาณที่กล่าวมาข้างต้นนี้ ก็อาจจะอิงบทความนี้เป็นส่วนนึงในการตัดสินใจได้ครับ
Dropbox.com
สำหรับผู้ที่ต้องใช้บริการของ Dropbox ก็มีแพคเกจแบบใช้งานได้ฟรี คือให้พื้นที่เก็บข้อมูลได้ 2GB เป็นค่าเริ่มต้น
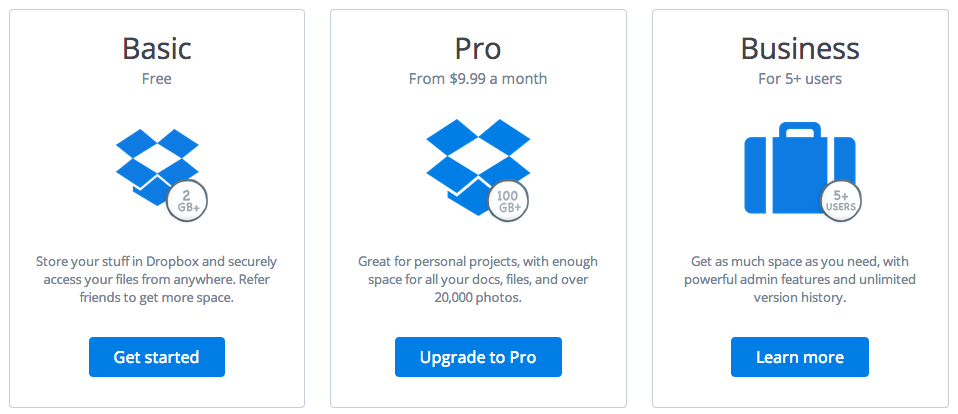
แต่พื้นที่ที่ให้มาเริ่มต้นนี้ไม่ได้จำกัดอยู่แค่ว่าจะต้องเป็น 2GB ตลอดไป เราสามารถเพิ่มปริมาณพื้นที่ได้จากโปรโมชั่นต่างๆ ที่เว็บไซต์ Dropbox เองไปร่วมกับ brand อื่นๆ คูปองตามเทศกาลทั่วไป หรือแม้กระทั่งเชิญชวนเพื่อนๆ คนรู้จักมาใช้ Dropbox ด้วยก็จะได้พื้นที่เพิ่มไปเรื่อยๆ อย่างเช่น ของตัวผู้เขียนเองที่สมัคร และ เริ่มใช้งาน Dropbox มาตั้งแต่ 3-4 ปีที่แล้ว ตอนนี้มีพื้นที่มากถึง 78GB จนบางทีก็ไม่รู้ว่าไปเอามาจากไหนเยอะแยะ แล้วก็ไม่รู้ว่าจะใช้ยังไงให้หมด
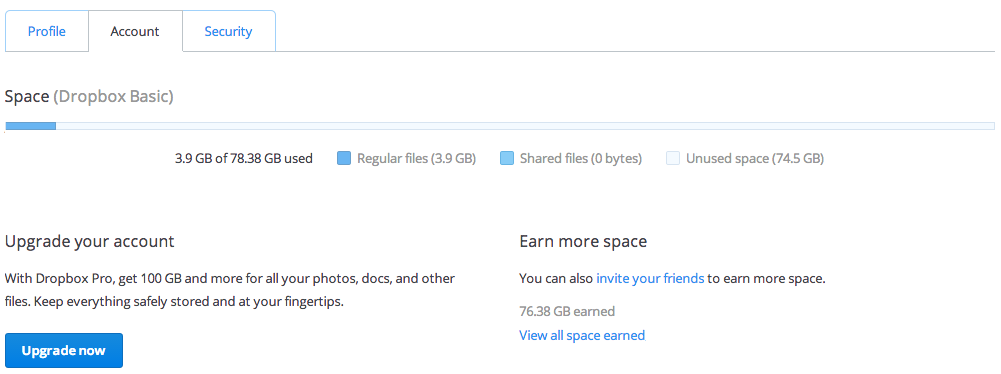
ก็อย่างว่า ไอ้คนอย่างเรามันก็แค่เก็บอะไรจุกจิกเล็กๆ น้อยๆ ที่เคยสำคัญเมื่อก่อน แต่ตอนนี้ก็แค่ไม่ได้ใช้ก็เลยโยนๆ ไปเก็บไว้เฉยๆ ส่วนมากจะเป็นรูปภาพที่สำรองมาจากมือถือ ไฟล์เอกสารสำคัญ ไฟล์งานที่เคยทำ ก็แค่นั้น ซึ่งตรงนี้เองผมมองว่าถ้าได้พื้นที่เริ่มต้นที่ 2GB ก็ถือว่าโอเคไม่ได้น้อยเกินไปจนรับไม่ได้
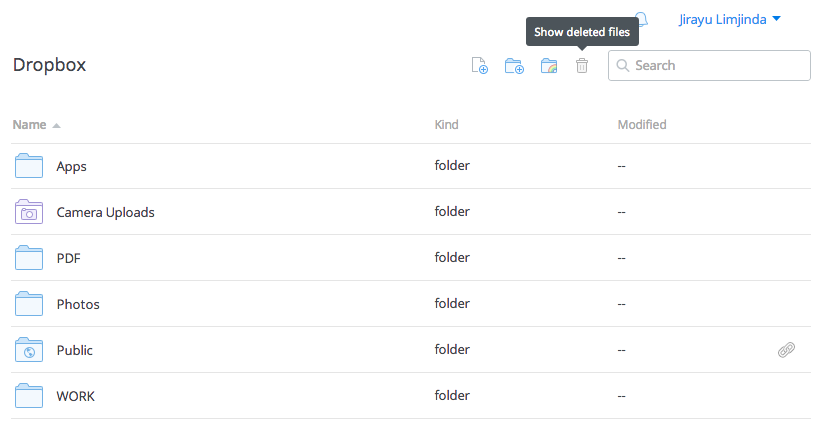
มาถึงเรื่องหน้าตาของการใช้งานผ่านตัวเว็บไซต์กันบ้าง เราจะเห็นว่าเว็บ Dropbox นั้นไม่ค่อยมีอะไรมาก หลักๆก็เป็นตัวจัดการไฟล์ ลิสต์ไฟล์ที่เก็บอยู่ แล้วก็การตั้งค่าอื่นๆ เล็กๆน้อยๆ ซึ่งมันก็แทบจะเป็นแบบนี้เหมือนกันทุกยี่ห้อ.. ก็แน่ล่ะ คนเข้ามาจัดการไฟล์ พอเสร็จธุระแล้วก็ออกไม่ได้มีอะไรเป็นพิเศษ
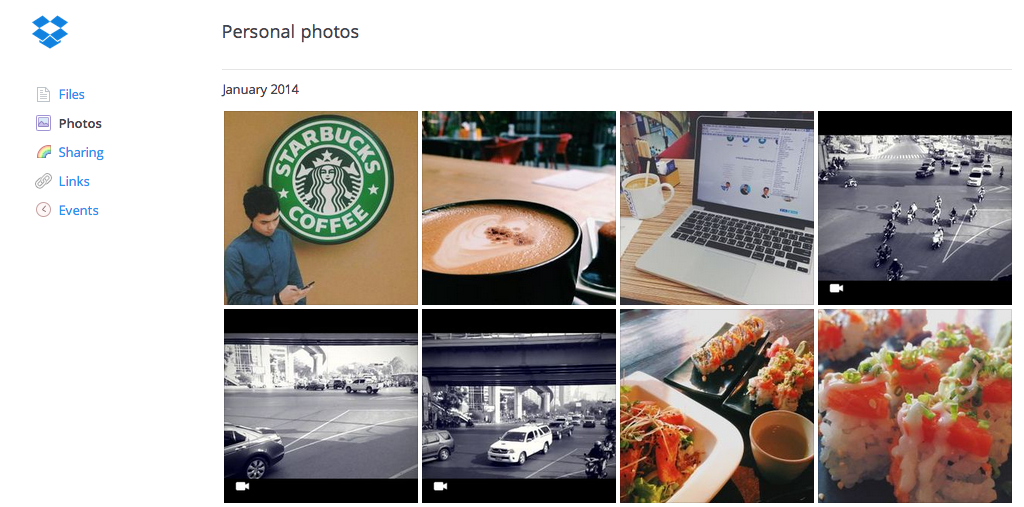
หากเราเก็บรูปไว้ค่อนข้างเยอะ ก็สามารถเลือกไปที่เมนู Photo ด้านซ้ายเพื่อแสดงเป็น thumbnail ให้เราเลือกดูได้ง่ายขึ้น พอกดที่รูปไปแล้วก็จะเป็น popup(lightbox) ของแต่ละรูปให้เราได้เลื่อนดูไปทีละภาพๆ ส่วนประเภทของไฟล์ที่เปิดได้นั้นตอนนี้ Dropbox เองก็เพิ่มนามสกุลไฟล์ต่างๆ ที่รองรับเข้ามามากขึ้น บางนามสกุลสามารถกดดู preview ของไฟล์นั้นได้เลยโดยที่เราไม่จำเป็นต้องมีโปรแกรมนั้นติดตั้งอยู่บนเครื่อง เช่นไฟล์ photoshop(.psd) หรือไฟล์ illustrator(.ai) ก็ค่อนข้างช่วยในเรื่องอำนวยความสะดวกสำหรับคนที่มีไฟล์งานเก่าๆ เยอะๆ แต่ไม่อยากจะโหลดลงมาไว้ที่เครื่องก่อนแล้วเรียกเปิดดูทีละไฟล์
ส่วนพวกไฟล์งานเอกสารต่างๆ ไม่ว่าจะเป็น word, excel หรือ powerpoint พื้นฐานพวกนี้เกือบทุกเว็บก็สามารถเปิดดูได้แล้วในเวอร์ชั่นใหม่ๆ
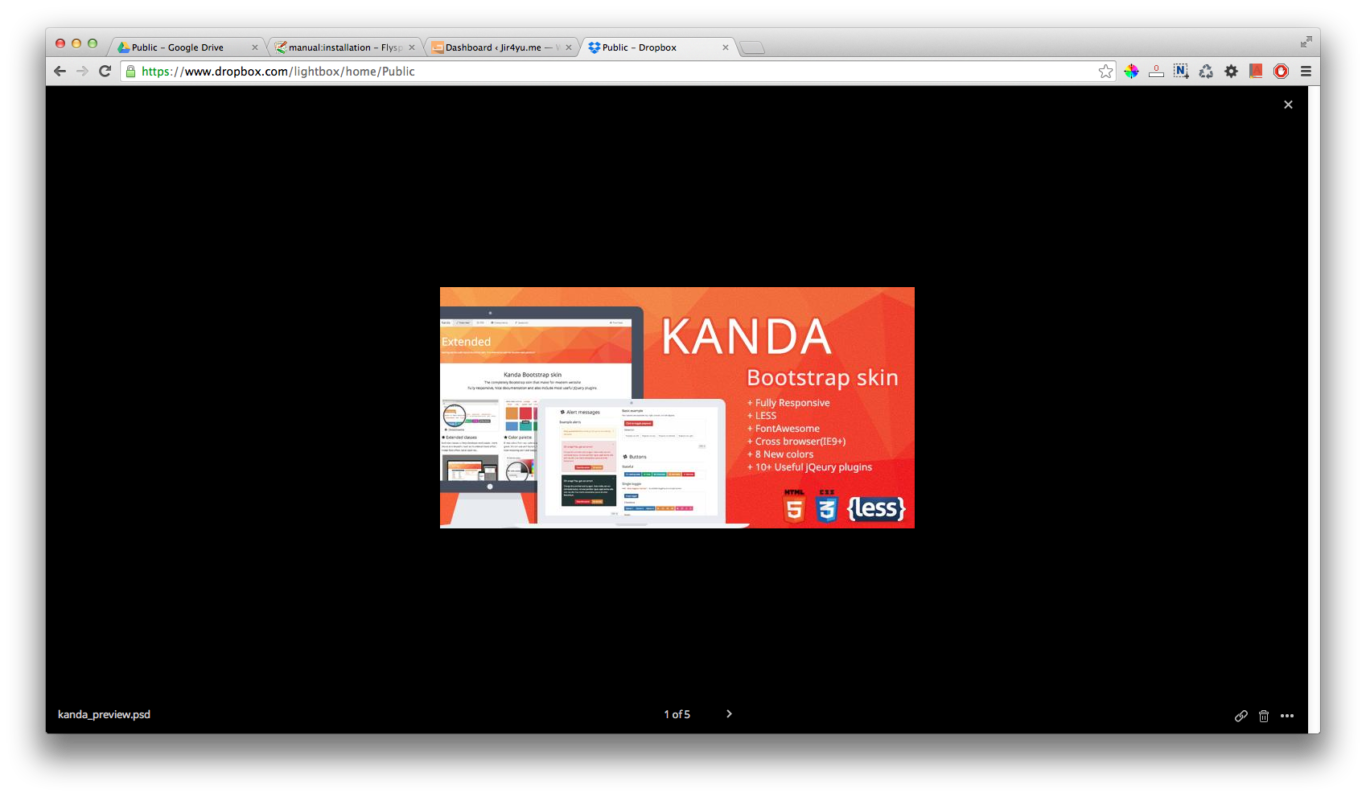
Google Drive
ขึ้นชื่อว่า Google Drive ก็น่าจะเป็นที่รู้กันดีว่าเป็นผลิตภัณฑ์ของ Google ซึ่งถ้าหากเรามีบัญชี Gmail หรือ service อะไรของ Google เป็นทุนเดิมอยู่แล้วก็จะสามารถใช้งาน Google Drive ได้โดยที่ไม่จำเป็นต้องไปเสียเวลาสมัครสมาชิกใหม่ อีกทั้งยังลิงค์ไฟล์ที่ฝากอยู่ใน Google Drive ของเราเข้ามาใช้ร่วมกับพวก Gmail, Google Calendar, Google Plus หรือผลิตภัณฑ์ของ Google เองได้หมด โดยที่ไม่จำเป็นต้องอัพโหลดไฟล์นั้นๆ ขึ้นไปใหม่
อันนี้ถือว่าเป็นข้อดีมากๆ ถ้าใครเป็น Fanboy ใช้ผลิตภัณฑ์ของ Google หลายตัว
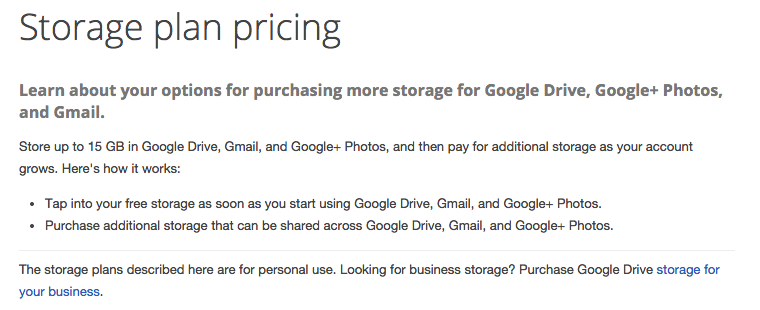
plan เริ่มต้นของ Google Drive นั้นจำกัดพื้นที่ให้เราอยู่ที่ 15 GB/acc. ซึ่งถือว่าเยอะกว่าที่ Dropbox ให้ตอนเริ่มต้นมากๆ ซึ่งถ้าใครที่ขี้เกียจจะไปติดตามกิจกรรม ตามเทศกาล เสาะหาคูปอง หรือ ชวนเพื่อนมาสมัครเหมือน Dropbox แล้ว ก็น่าจะชื่นชอบที่ Google ใจป้ำให้มากกว่าเห็นๆ ในตอนแรก
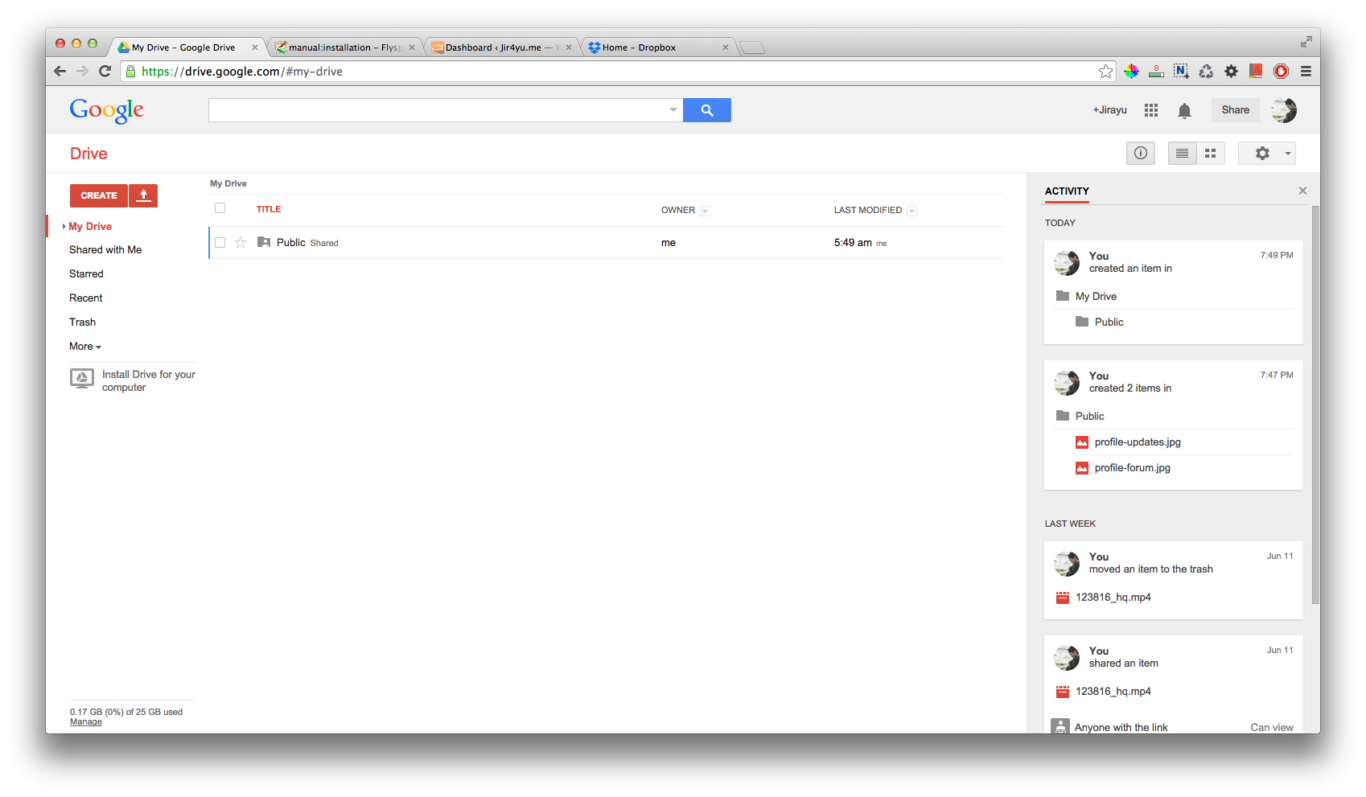
หน้าตาของ Google Drive นั้นก็ดูเรียบๆ ไม่ได้มีอะไรหวือหวามาก พอจัดระเบียบเครื่องมือการจัดการไฟล์ไว้เท่าที่จำเป็นให้เราเลือกใช้ การอัพโหลดไฟล์นั้นก็ทำได้ง่ายเหลือหลายเพียงแค่ลากไฟล์จากเครื่องเราเข้าไปวางบนหน้าเว็บของ Google Drive เองก็จะทำการอัพโหลดให้โดยทันที
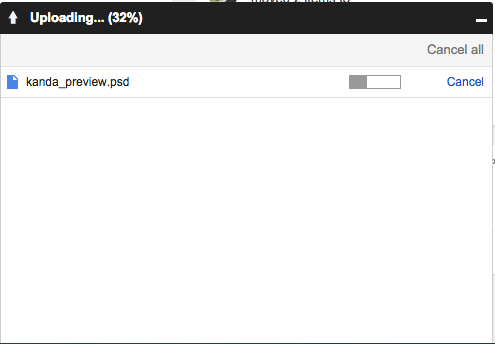
ส่วนของการเรียกดูไฟล์พื้นฐานนั้นก็ไม่ได้แตกต่างอะไรจาก Dropbox มากนัก คือจะใช้ popup(lightbox) เข้ามาช่วยเรื่องการแสดงผลเหมือนกัน สามารถเรียกดูไฟล์จาก Google Docs ขึ้นมาเปิดได้ทันทีโดยมีลักษณะหน้าตาคล้ายๆ กับโปรแกรมจำพวก Word และ Excel ที่เป็นตารางๆ
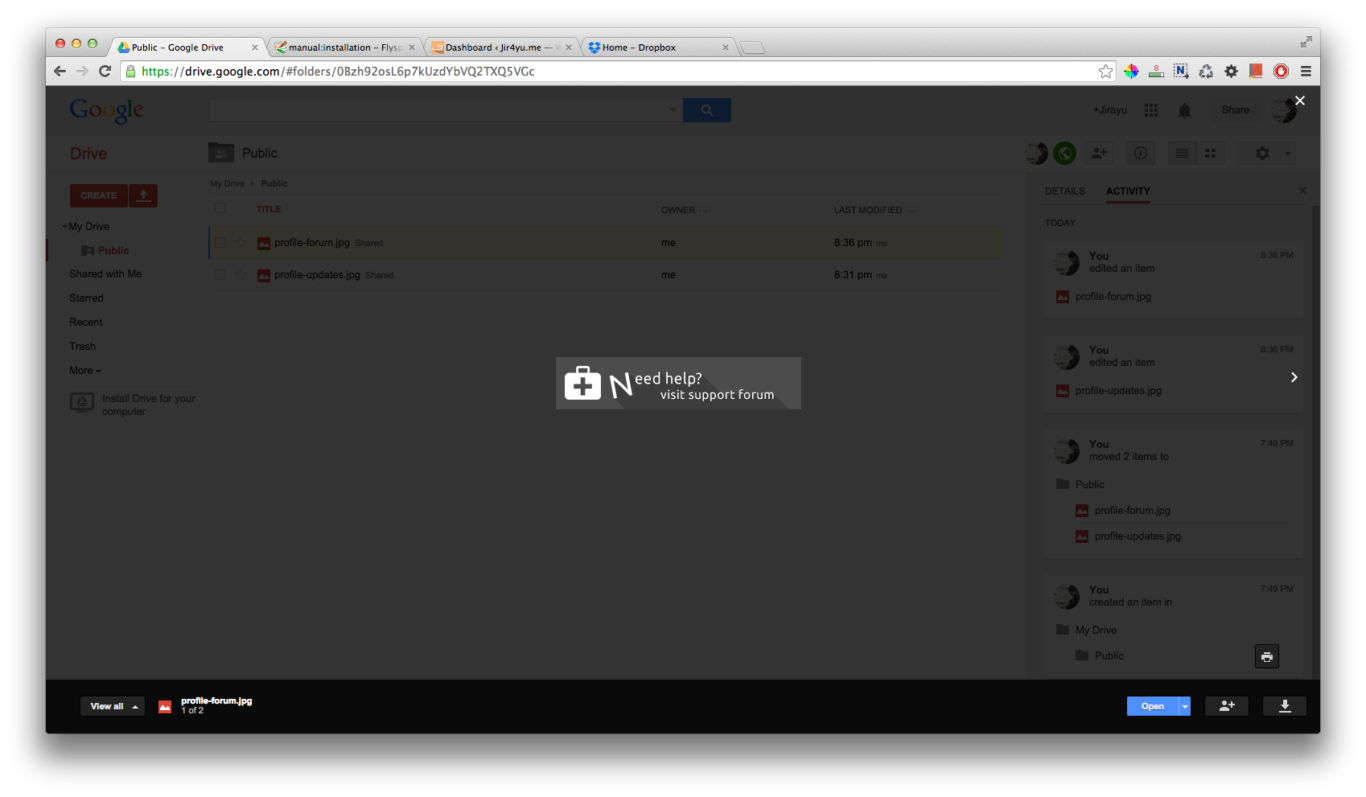
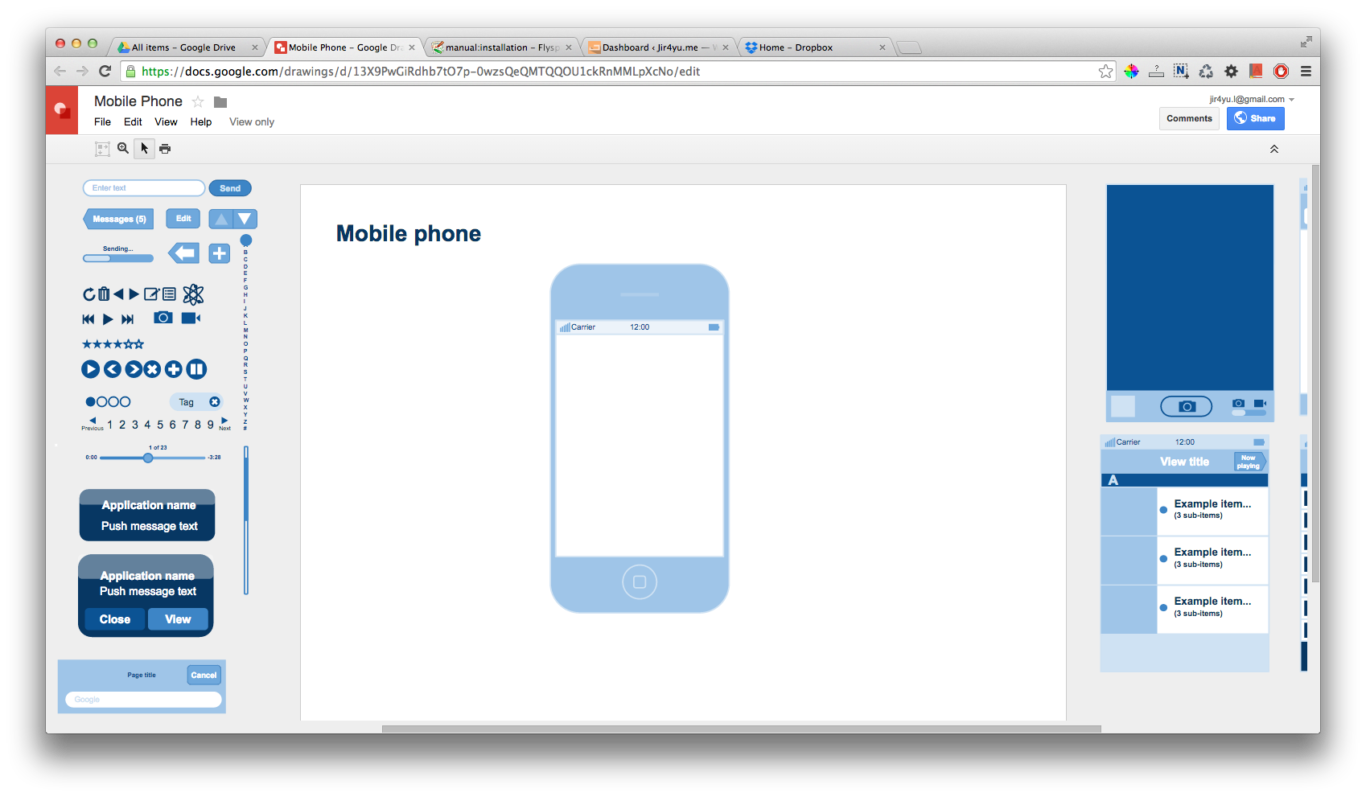
แต่ก็อาจจะมีบางไฟล์ที่เวลาอัพโหลดขึ้นไปแล้ว เราไม่สามารถเรียกดูได้จากตรงนั้น (ตัวอย่างเป็น .psd) ซึ่งจะต้องเข้าไปดูด้วยการคลิกเปิดบน Google Drive viewer อีกต่อหนึ่งจึงจะดูได้ ซึ่งอันนี้ก็ไม่ได้ลำบากอะไร แค่กดเพิ่มอีกคลิกนึงก็พออนุโลมกันได้
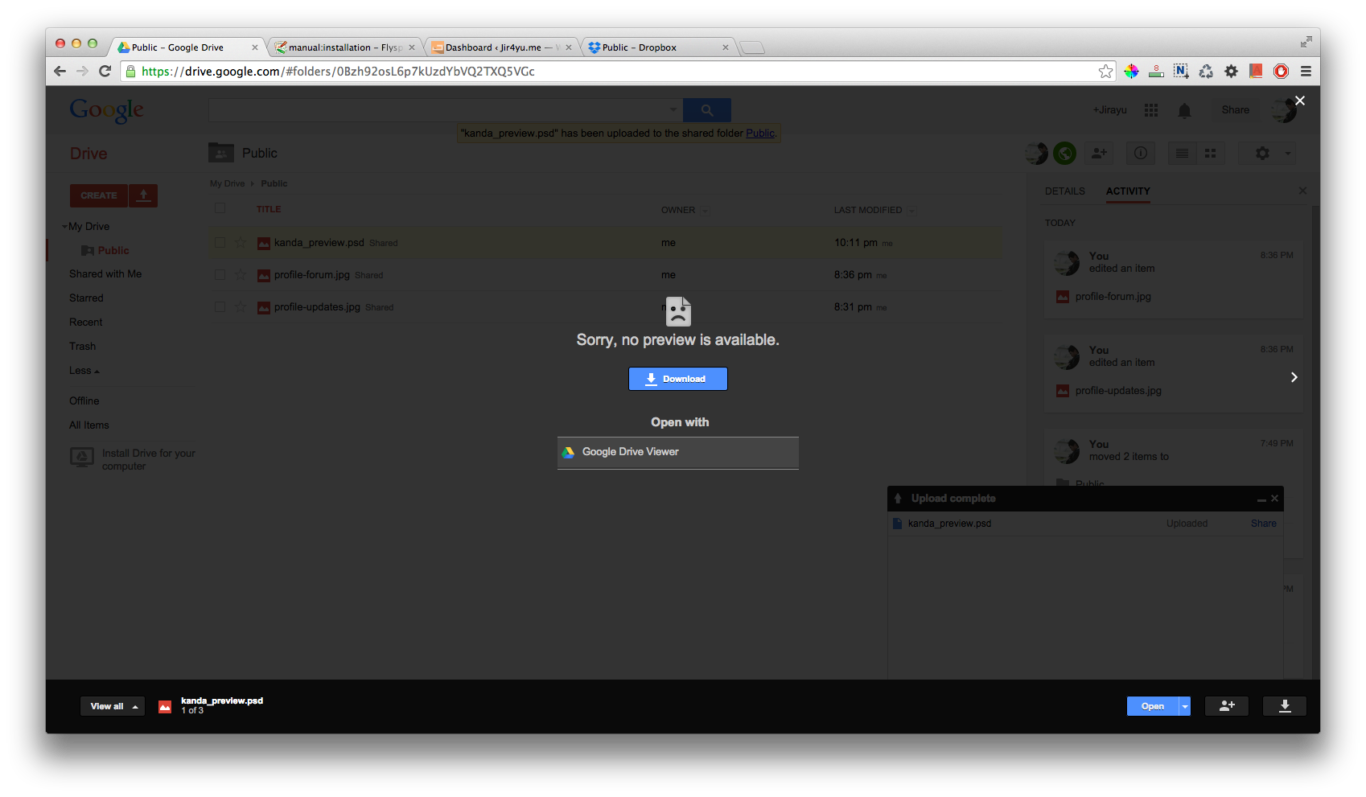
Google Drive สามารถเปิดดูได้ออนไลน์ผ่านหน้าเว็บไซต์ และ ผ่านอุปกรณ์จำพวกมือถือ, แท็บเล็ต ได้ทุกยี่ห้อพอๆ กับ Dropbox จึงหมดปัญหา หายห่วงเรื่องการซิงค์ไฟล์งานข้ามไปข้ามมาผ่านหลายเครื่อง-หลายอุปกรณ์ไปเลย (จริงๆ แล้วผู้เขียนเห็นว่าข้อนี้ค่อนข้างสำคัญ ซึ่ง Cloud storage ส่วนใหญ่น่าจะทำให้รองรับหลายระบบ-หลายอุปกรณ์ด้วย)
ลองมาดูเรื่องการทำงานบนเครื่องคอมพ์กันดีกว่า ผู้เขียนใช้ mac ซึ่งได้โหลดซอฟแวร์ของทั้ง Dropbox เอง และ Google Drive เองมาใช้ทดสอบอยู่สักพักใหญ่ๆ ทั้งนี้ผู้เขียนเห็นว่าส่วนของ Dropbox น่าจะทำได้ดีกว่าเล็กๆ ในเรื่องของ UX(user experiance) เวลาอัพโหลดไฟล์ขึ้นไปแล้วคลิกขวา เราจะเห็นเมนูของ Dropbox ซึ่งสามารถ copy link.. ได้เลยซึ่งเหมาะมากกับการทำ hot-link เวลาเรียกใช้งานไฟล์แต่ละไฟล์ เช่น รูปภาพ ต่างกับ Google Drive ที่มีเพียง Share.. (และไม่ได้ link กลับมาอีกตะหาก)
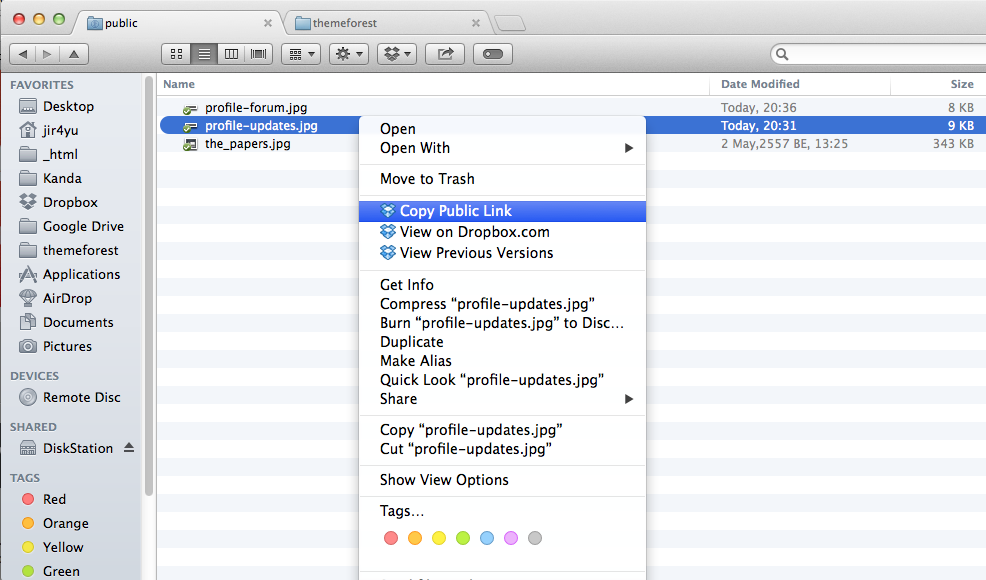
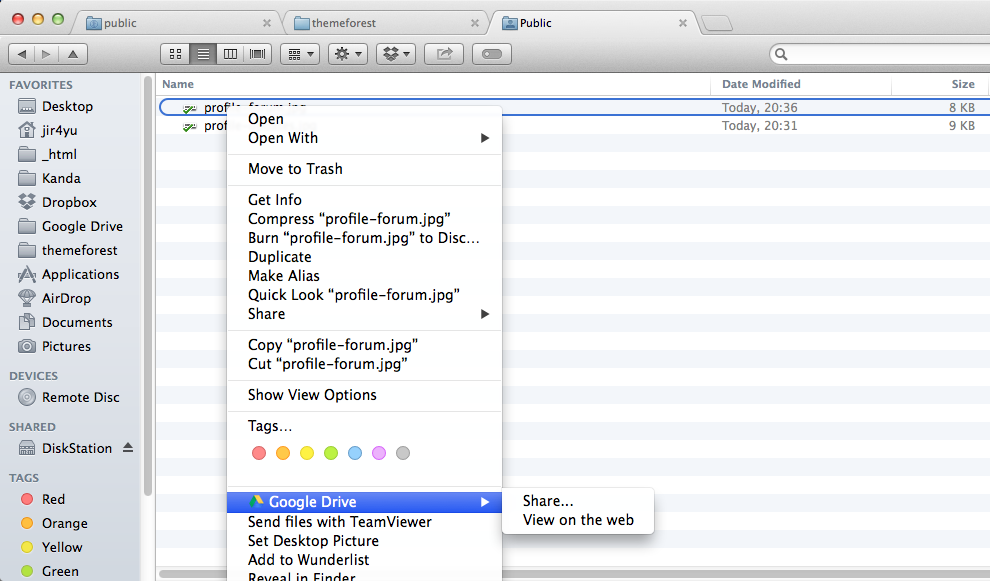
แต่ถ้าว่ากันด้วยเรื่องของความเร็วเวลาอัพโหลดไฟล์แล้ว ผมให้ Google Drive ชนะไปในเรื่องนี้ แต่ก็ไม่ได้แตกต่างกันมากเสียจนน่าตกใจ อาจจะต่างกันประมาณ 2-5 วินาทีขึ้นอยู่กับจำนวณไฟล์ที่อัพโหลดในช่วงเวลาดังกล่าวด้วย เรื่องสุดท้าย สำหรับคนที่ชอบใช้ Dropbox หรือ Google Drive ในการฝากไฟล์ภาพ หรือทำ hot-link กับไฟล์ภาพตัวเองอาจจะอยากรู้ว่าเวลา “เรียก” ใช้งานไฟล์ต่างๆ ผู้ให้บริการรายไหนสามารถเรียกได้ไวกว่ากัน
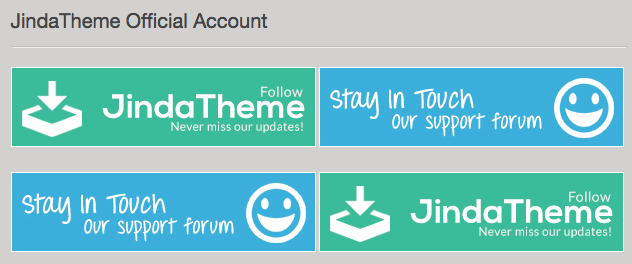
แต่ความเร็วก็ไม่ได้หนีกันมากเท่าไหร่ครับ ถือว่าโอเคทั้งคู่ ส่วนถ้าจะให้เลือกอะไรระหว่าง Dropbox และ Google Drive ผู้เขียนเองคงเลือก Dropbox เพราะใช้มานานกว่า ตอนนี้มีพื้นที่เยอะกว่า อีกทั้งไฟล์ส่วนใหญ่ก็อยู่ใน Dropbox ด้วยเช่นกัน อีกเหตุผลหลักก็น่าจะเป็นเรื่อง Desktop app ที่ Dropbox สามารถ copy link.. ได้เลย โดยที่ Google Drive ยังทำไม่ได้
อัพเดทเพิ่ม – Copy.com
หนึ่งในจำนวณผู้ให้บริการ Cloud Storage ที่เกิดขึ้นใหม่ทั้งหมด ผมค่อนข้างจะติดใจชอบอยู่เจ้านึงชื่อว่า Copy.com ด้วยรูปแบบหน้าตาเว็บไซต์ที่ดูทันสมัยสวยงาม ถูกใจ Front-end เป็นอย่างดี อีกทั้งให้พื้นที่เริ่มต้นที่ 15GB ต่อหนึ่งบัญชี เรียกได้ว่าให้ได้มากพอกับ Google Drive เลยทีเดียว

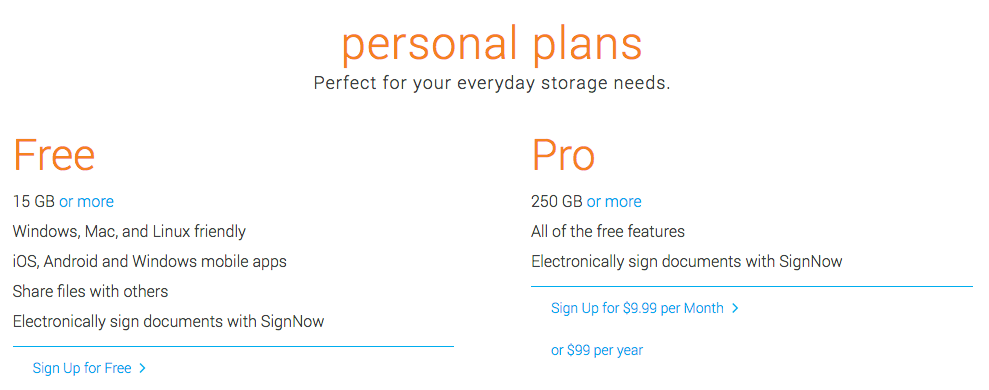
อีก feature นึงของ Copy ที่อาจจะถูกใจสำหรับคนที่ชอบใช้ Cloud storage ภายในองค์กร, ทีม หรือ สำนักงาน คือตัว Copy เองให้พื้นที่สำหรับ Company plan หรือสามารถเข้ามาใช้งานไฟล์ร่วมกันผ่านบัญชีกลางโดยให้พื้นที่มากถึง 1TB(1000GB) สำหรับทีมที่มีขนาดไม่เกิน 5 คนใช้ โดยไม่เสียค่าใช้จ่ายอีกด้วย ซึ่ง plan นี้เองสามารถขยับขยายให้มีจำนวณผู้ใช้งาน กับ พื้นที่ไฟล์ มากขึ้นได้ แต่จะต้องเสียค่าใช้จ่ายตามที่ Copy กำหนด
โดยส่วนตัวเห็นว่ามีประโยชน์มาก กับคนที่ทำงานเป็นกลุ่มเล็กๆ อาจจะเป็น Startup หรืออะไรก็ตามแต่ อีกทั้งให้พื้นที่มากถึง 1TB
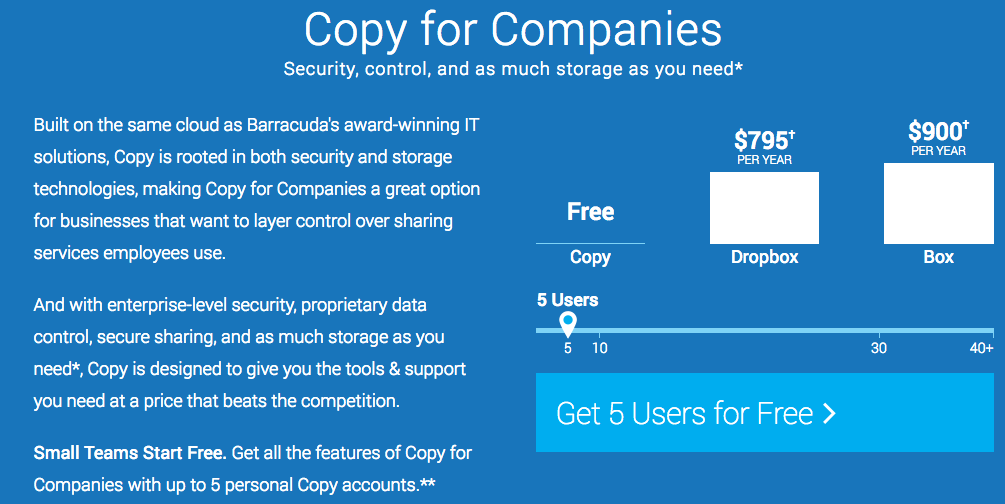
ทีนี้ลองเข้ามาดูหน้าตาของตัวจัดการไฟล์บนเว็บไซต์ Copy.com กันก่อนดีกว่า เราจะเห็นว่าหน้าตาดูทันสมัยมาก ไม่เหมือนกับ Dropbox และ Google Drive ที่เน้นหน้าตาแบบบ้านๆ ให้ผู้ใช้ทั่วไปเข้าใจง่าย (แต่ผู้เขียนก็ว่า Copy.com เองก็ไม่ได้ดูใช้ยากอะไร) เวลากดเข้าไปที่แฟ้มแต่ละแฟ้ม ก็จะเลื่อนเมนูแตกย่อยไปทางขวาเรื่อยๆ ซึ่งตรงนี้เองอาจจะทำให้เกิดความสับสน ไม่คุ้นเคยกับผู้ใช้ใหม่ได้เล็กน้อย
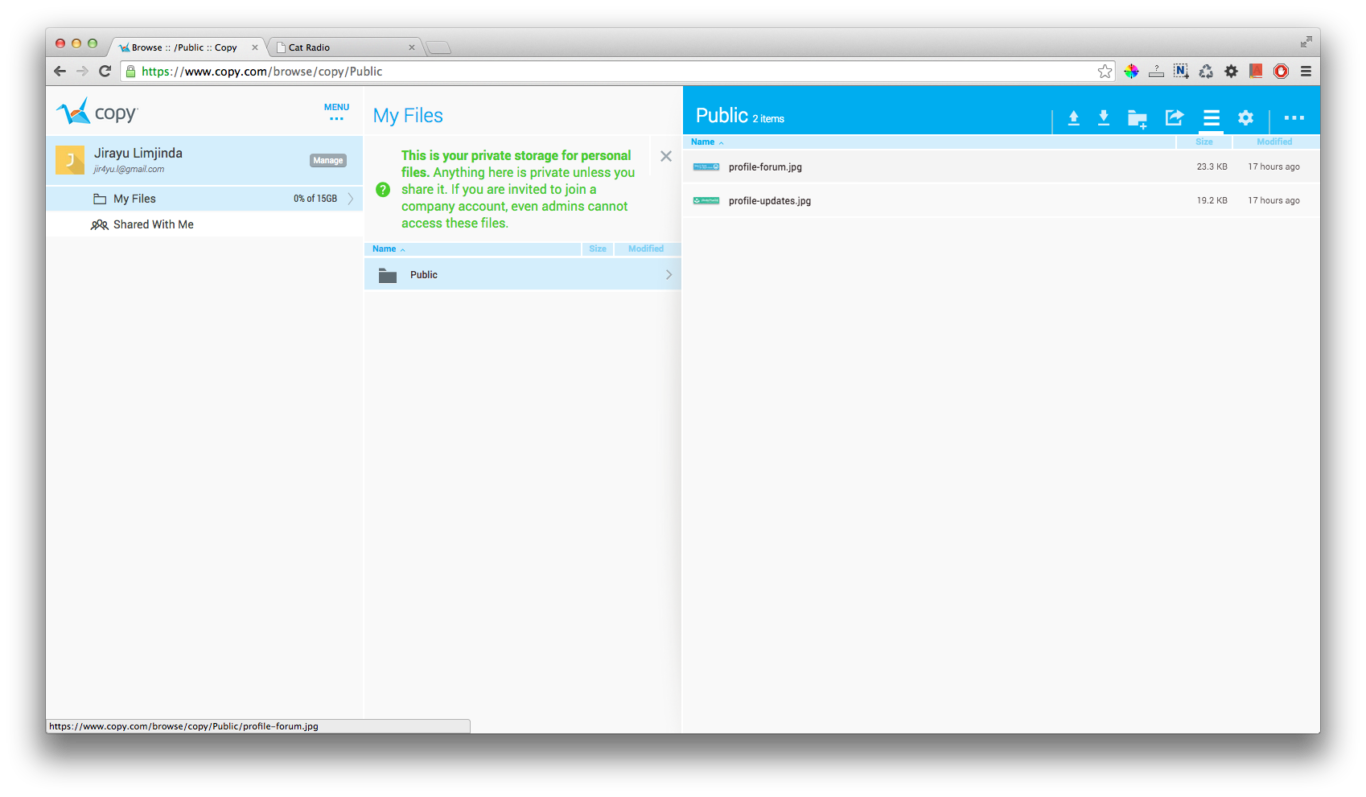
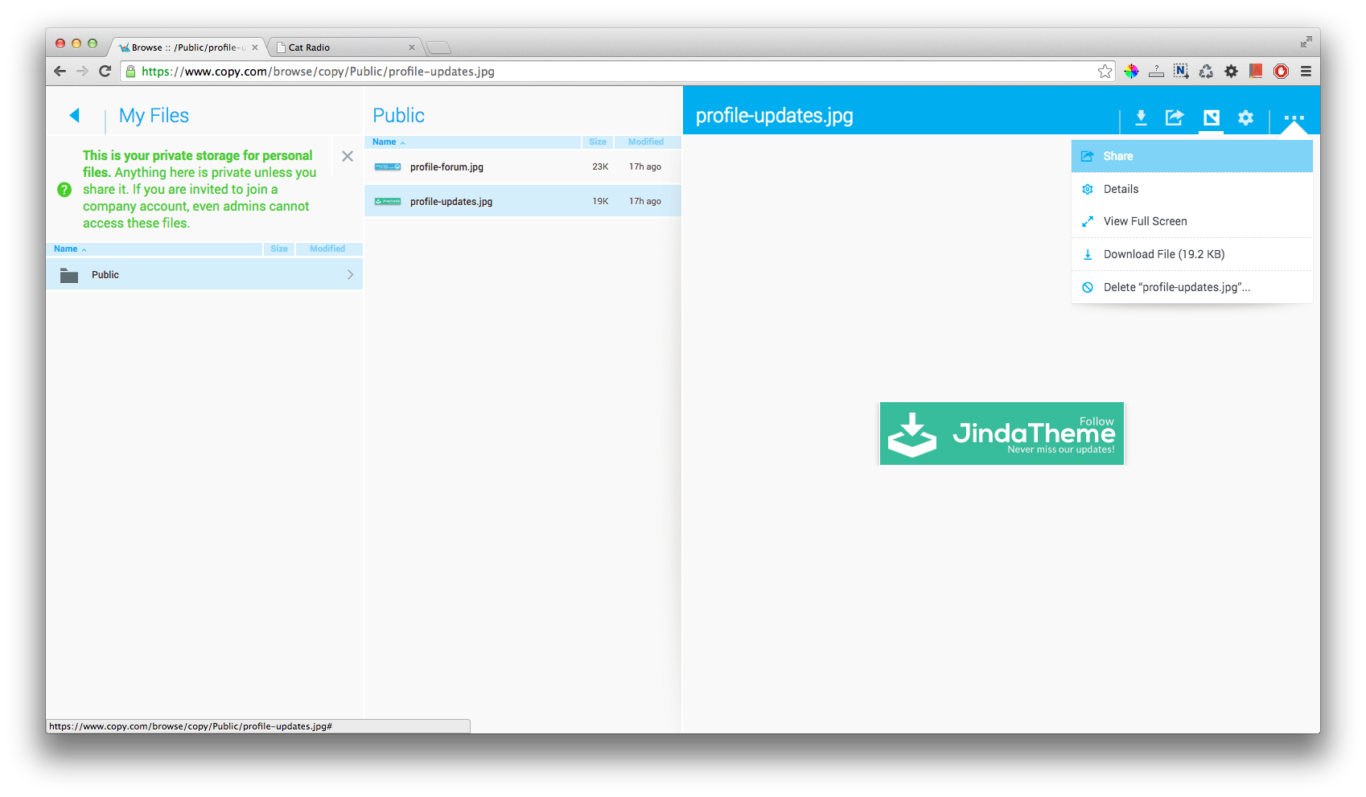
การทำ hot-link นั้นก็เหมือนกับ Dropbox และ Google Drive คือสามารถกดแชร์ไปยัง social network ต่างๆ ได้ทันที อีกทั้งยังนำ hot-link ไปใช้ตามเว็บอื่นๆ ได้ด้วย (ถึงแม้จะไม่ได้ลงท้ายลิงค์เป็นนามสกุลไฟล์รูปก็ตาม) ผู้เขียนทดสอบความเร็วแล้วก็พบว่าอยู่ในขั้นที่ดี สามารถเรียกรูปโหลดขึ้นมาได้ช้ากว่า Dropbox นิดเดียว
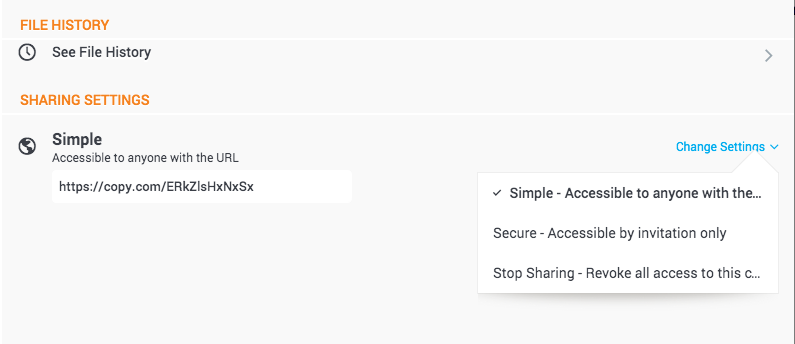
Copy.com นั้นเราสามารถคลิกที่ปุ่ม upload ด้านบนเพื่อเลือกไฟล์ในเครื่องคอมพ์ของเราเข้ามาได้ หรือจะใช้วิธีเดียวกับของ Dropbox และ Google Drive คือลากเข้ามาวางทีละหลายไฟล์ก็ทำได้เช่นกัน โดยจะมีไอคอนรูปวงกลมแสดงสถานะการอัพโหลดอยู่ด้านล่าง
ความเร็วในการอัพโหลดก็ถือว่าพออยู่ในระดับเดียวกับ Dropbox ครับ
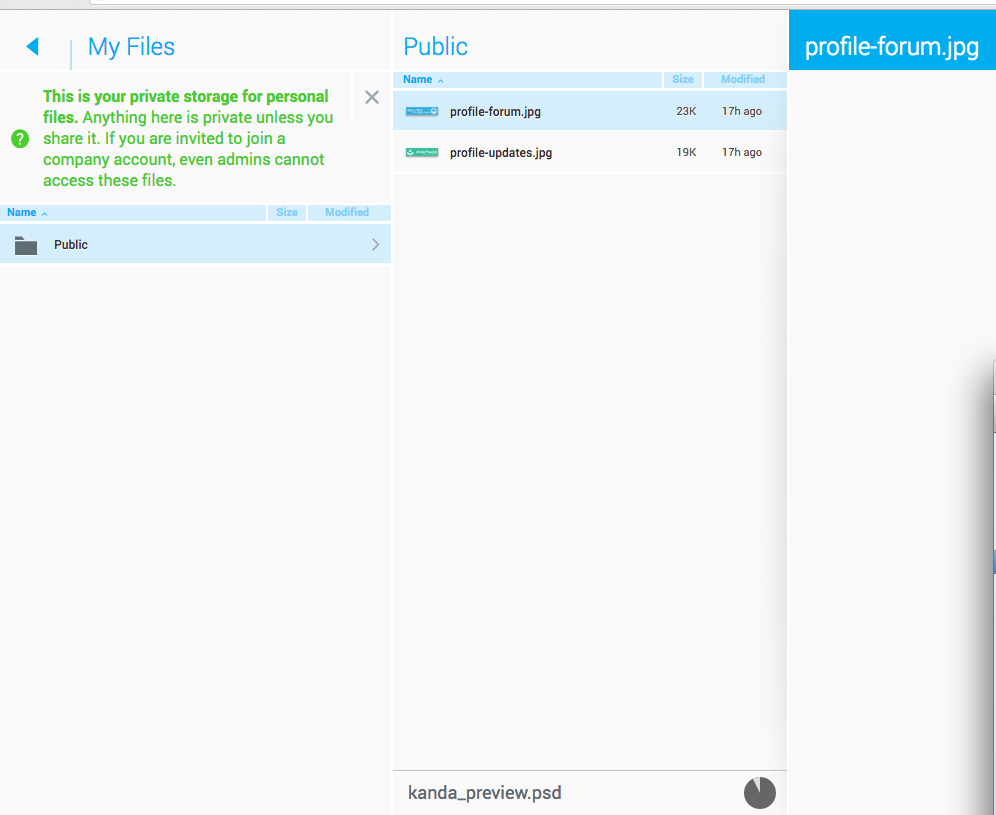
ไฟล์เอกสาร หรือ นามสกุลเฉพาะอื่นๆ ก็สามารถเปิดดูได้บน Copy.com เช่นเดียวกันกับ Dropbox
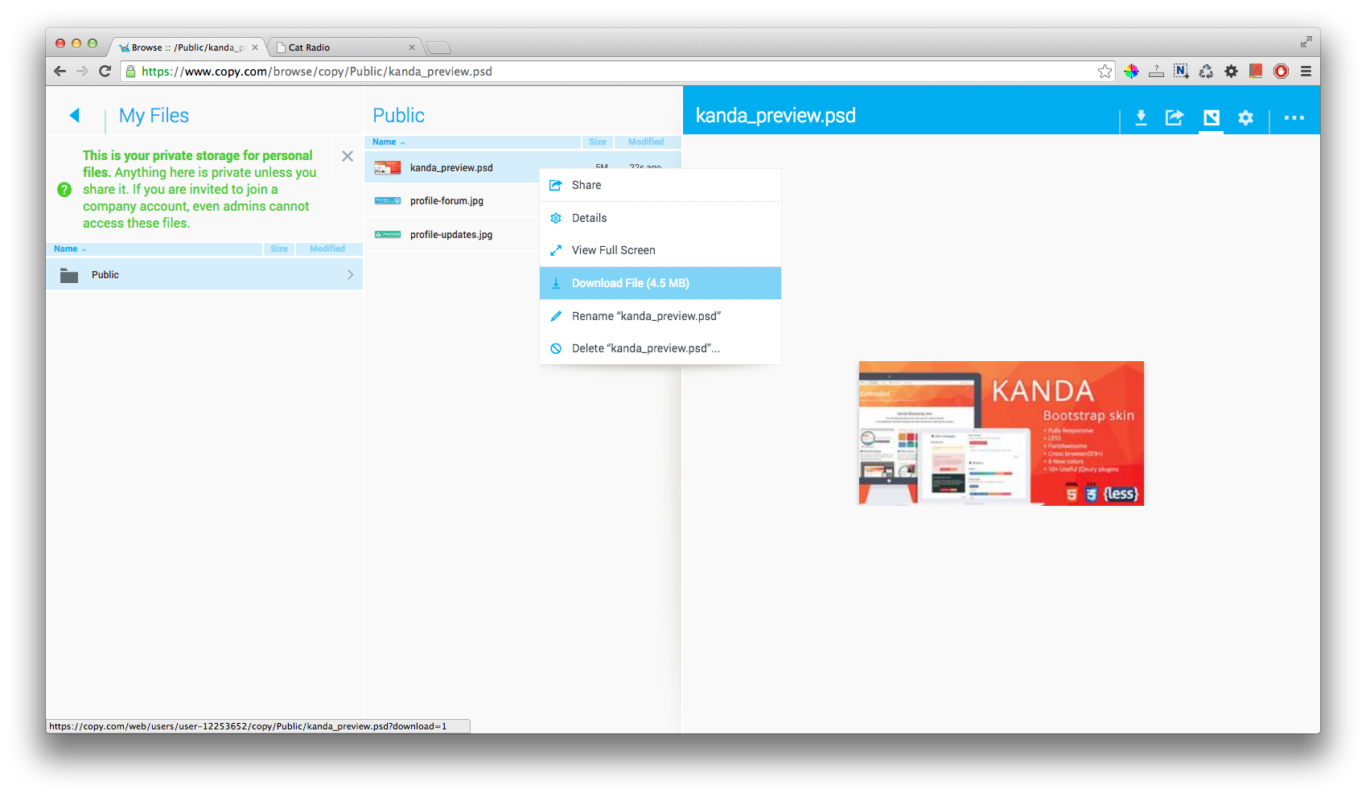
ส่วนเรื่องของ Company plan นั้น ในหน้าต่างของบัญชีที่เราใช้งานอยู่ สามารถ Create company ได้เลย โดยไม่จำเป็นต้องไปเปิดบัญชีใหม่ ซึ่งทางเว็บไซต์ Copy.com เองก็ให้กรอกข้อมูลส่วนตัว-ข้อมูลเบื้องต้นของบริษัท และต้องการหมายเลขบัตรเครดิตด้วย (แต่จะไม่ถูกหักเงิน หากใช้แค่ 5 คน ตามที่บอกไปเมื่อตอนแรก)
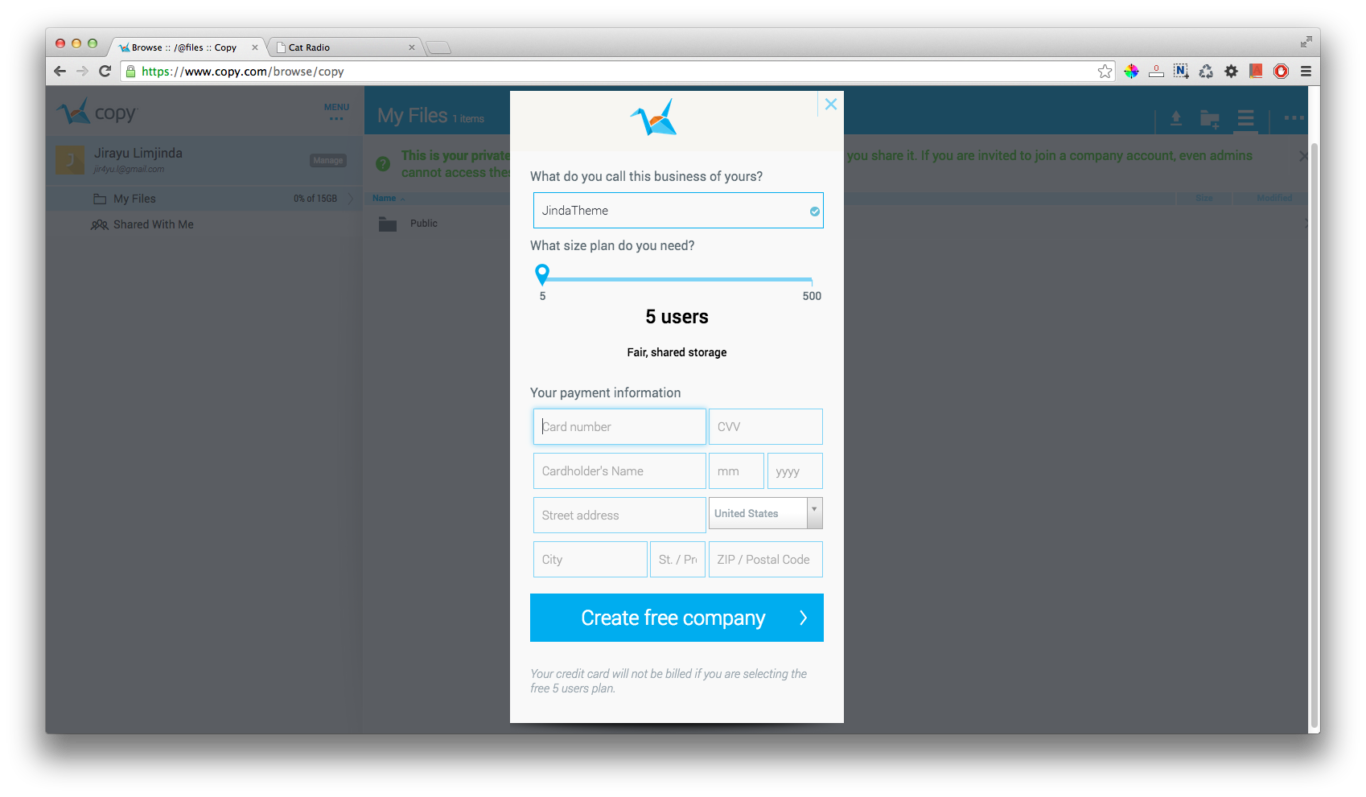
มาดูเรื่องการใช้งานผ่าน Desktop app กันบ้าง..
การติดตั้งนั้นก็เหมือนกับของ Dropbox, Google Drive เลือกแฟ้มที่ต้องการซิงค์ออนไลน์กับบัญชี Copy ของเราก็เป็นอันเรียบร้อย หน้าตาก็ดูเป็นระเบียบปรับแต่งอะไรได้ค่อนข้างอิสระอยู่เหมือนกัน อย่างเช่นกำหนดความเร็วที่จะใช้ในการ upload/download, เรียกดูขนาดพื้นที่คงเหลือ, ตั้งค่าตำแหน่งการแจ้งเตือนบนหน้าจอเรา และอื่นๆ
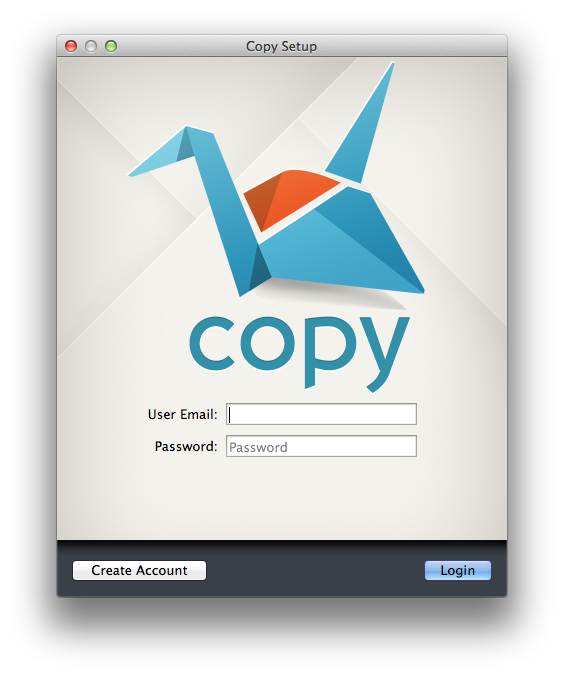
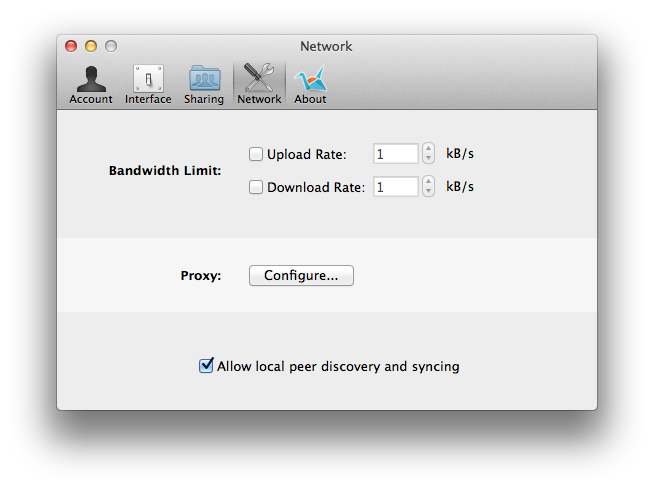
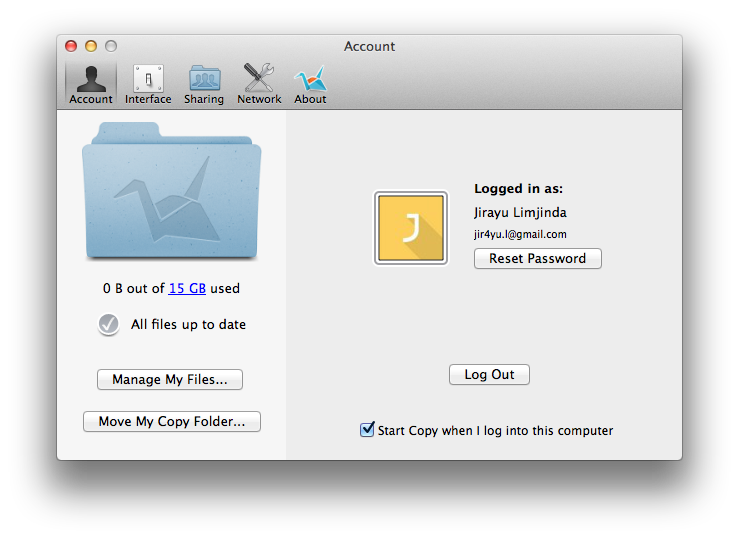
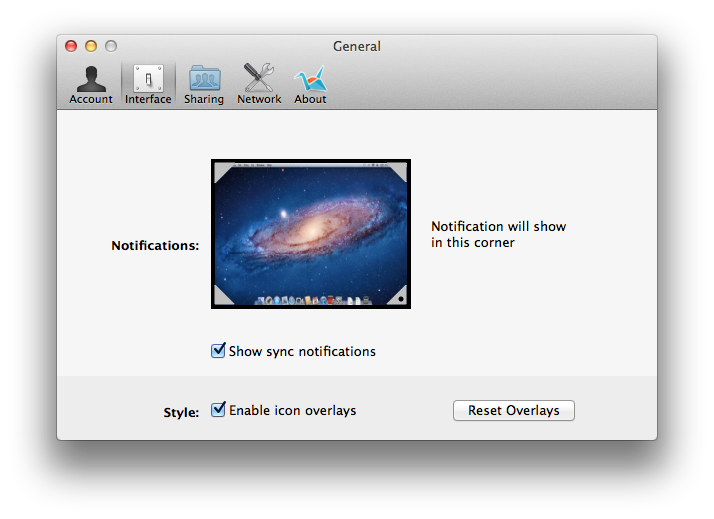
อีกทั้งสามารถ Copy link เวลาเราอัพโหลดไฟล์อะไรต่างๆ ขึ้นไปได้เลย (เช่นเดียวกับ Dropbox) ซึ่งตรงนี้เองผมมองว่า Copy ดูโอเคน่าใช้งานกว่า Google Drive ในระดับนึง
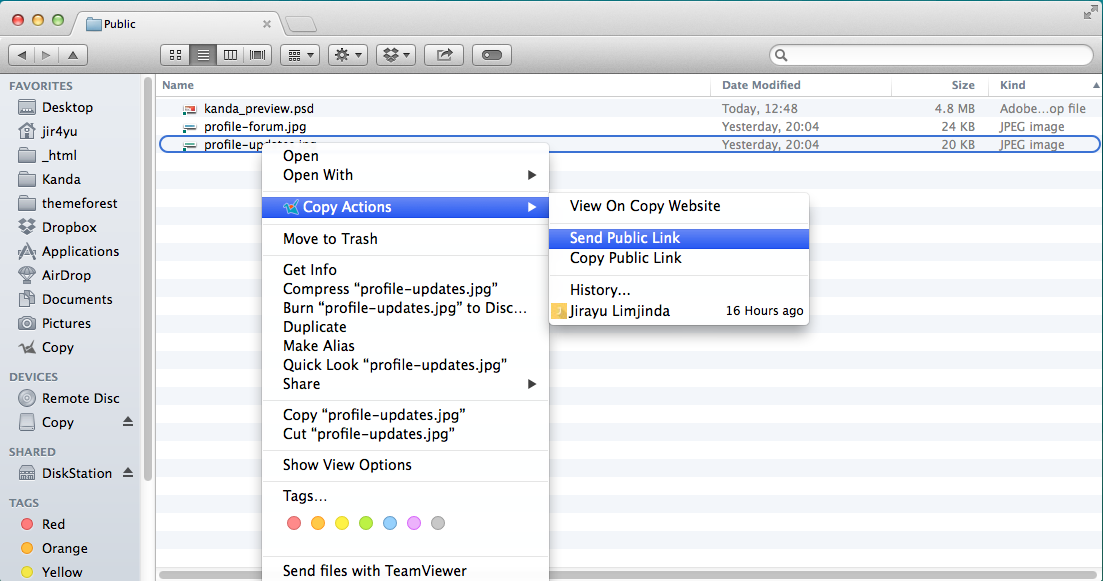
ความเห็นส่วนตัว ผู้เขียนคิดว่า Copy.com ดูเป็นทางเลือกที่น่าสนใจ เนื่องจากให้พื้นที่ค่อนข้างเยอะในตอนเริ่มต้น อีกทั้งมี interface ที่สวยงาม และยังรองรับการใช้งานผ่านอุปกรณ์ต่างๆ ไม่ว่าจะเป็นมือถือ, แท็บเล็ต และ กับหลายระบบปฎิบัติการเช่น Windows, macOSX, linux ฯลฯ
แต่ถ้าใครต้องการจะย้ายไฟล์ทั้งหมดจากที่นึงไปอีกที่นึง เช่น Dropbox > Google Drive หรือ Google Drive > Dropbox หรือจะ Copy > Dropbox, Google Drive ก็สามารถทำได้ครับ ไม่จำเป็นต้องมานั่งโหลดทีละไฟล์แล้วอัพขึ้นไปใหม่ให้เสียเวลา ลองใช้ http://www.mover.io เป็นตัวจัดการย้ายอะไรต่างๆให้เสร็จสรรพ์ดูแล้วกันครับ
ผมใช้copy กับ box คัช